管理開機時的啟動項目,將「開機執行項目」啟用、停用、新增
有時候如果電腦裝太多軟體,可能會造成開機時很吃記憶體,若電腦硬體不夠強,可能會開機很久,造成使用上的不順暢,這時你可以用Windows內建的程式來開啟、關閉、新增「開機啟動項目」。有些像是不必要的軟體,或者你不是每次開機都會用到的軟體就有必要把他關起來,像是Facebook Messenger、Yahoo! Messenger或是MSN等這些即時通訊軟體,其實在安裝時都會把他調成自動啟動,但這些軟體並不是每次開機都會用到。

一、管理開機時的啟動項目,將「開機執行項目」啟用、停用、新增
其實使用Windows內建功能來修改有兩種方法,一個是開始功能表裡的「啟動」資料夾,但有些項目沒辦法是用啟動資料夾來關閉,需使用第二種方法,但可以用啟動資料夾來添增你開機時要啟動的項目。
第1步 「開始」→「所有程式」→「啟動」,接著按「右鍵」→「開啟」,來開啟啟動資料夾。
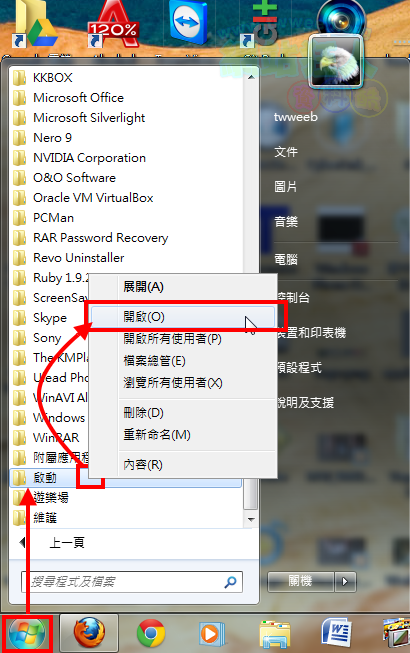
第2步 如圖,你可以將他們刪除,或新增你要在開機時啟動的程式,要把要執行程式的捷徑貼到這裡面來就可以囉。
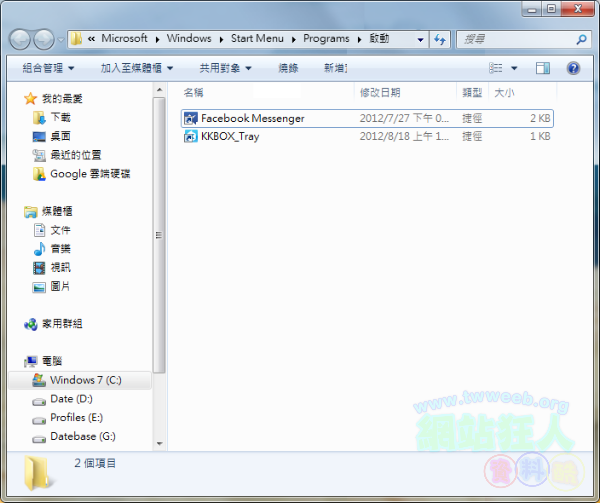
第3步 以下是第二種方法,我們要開啟Windows內建的「系統設定」程式,我們要用輸入指令的方法來開啟,你可以使用組合鍵「開始+R」,或直接在開始的搜尋列輸入msconfig,來開啟程式。
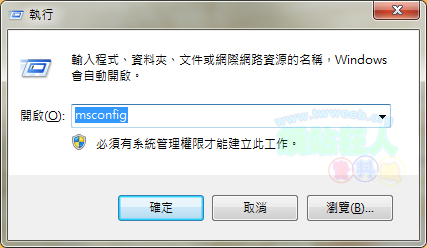
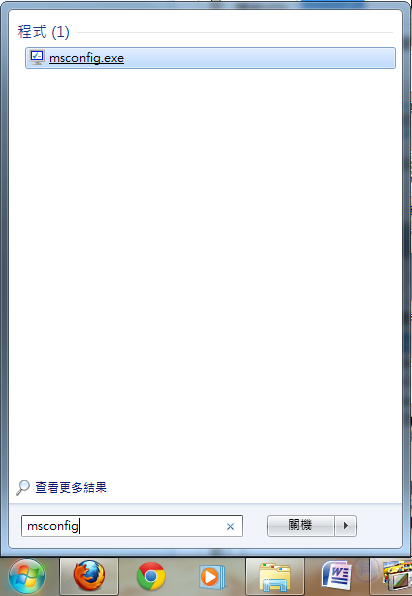
第4步 如圖,將不想要執行的程式前的勾勾取消即可,但像是防毒軟體,當然不能取消,選擇完後按「套用」。

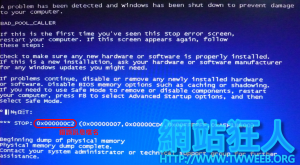


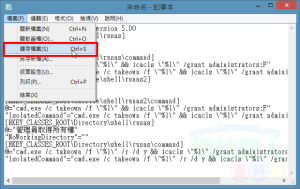
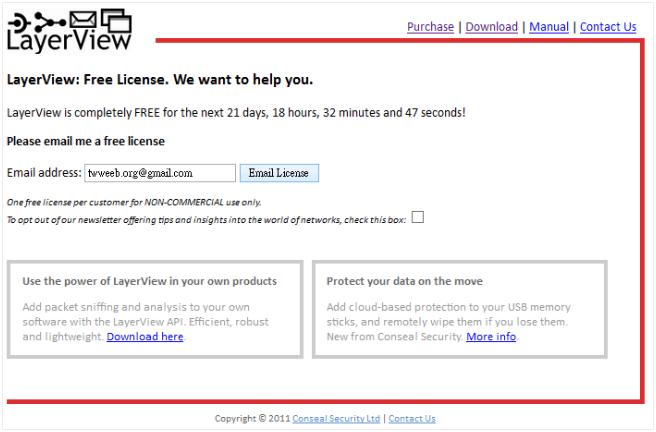
![[科技教學] 8+項資訊常識,解決常見的故障、資訊問題,利用Excel計算排名、平均…等](https://postimages.twweeb.org/upload/2013/06/01-300x225.jpg)
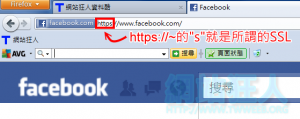
本來電腦掃描機都不會自動開啟,導致常常遺失檔案。
謝謝提供此方法,簡單明瞭不用另外下載程式。