如何啟用 Google 兩步驟驗證,讓登入過程安全有保障,大家都安心
一般在登入帳戶時,都是使用帳號+密碼,但有時候這沒辦法完全代表是本人,隨著手機越來越普遍,許多服務都開始提供兩步驟的驗證功能。在你用帳號密碼都入之後,系統會發出一組有時效性的驗證碼,到你的手機,而你必須用這組驗證碼,在時限內繼續登入動作,由於手機是非常個人化的一項生活產品,因此更能保護你帳號的安全。
啟用「兩步驟驗證」後,即使有人拿到你的帳號+密碼,但沒有手機也是徒勞無功,接著,就來看看如何設定 Google 兩步驟驗證。
2-step verification drastically reduces the chances of having the personal information in your Google Account stolen by someone else. Why? Because bad guys would have to not only get your password and your username, they’d have to get a hold of your phone.
啟用 Google 兩步驟驗證
第1步 首先到安全性設定的畫面,你可以點這裡來登入,或按照以下方法進入。
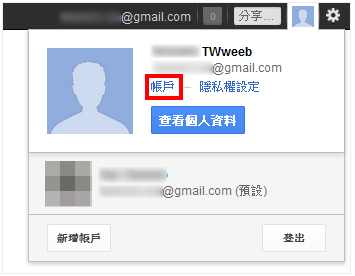
第2步 進入安全性,接下來找到「兩步驟驗證」,點選旁邊的編輯。
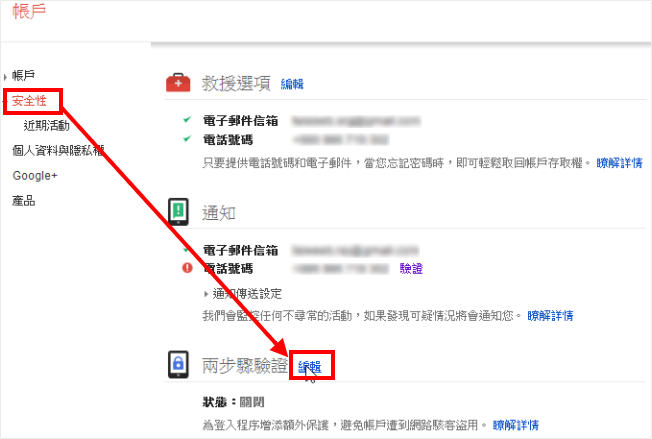
第3步 點選右邊的開始設定。
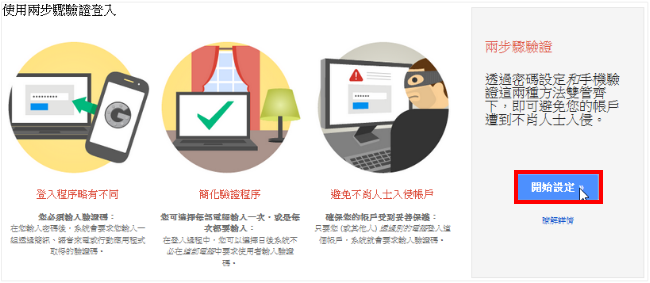
第4步 接下來設定電話號碼, Google 會繼簡訊給你確認,你可以選擇要透過何種方式接收驗證碼,點選「傳送驗證碼」。(接收驗證碼的方式,之後都可以更改)
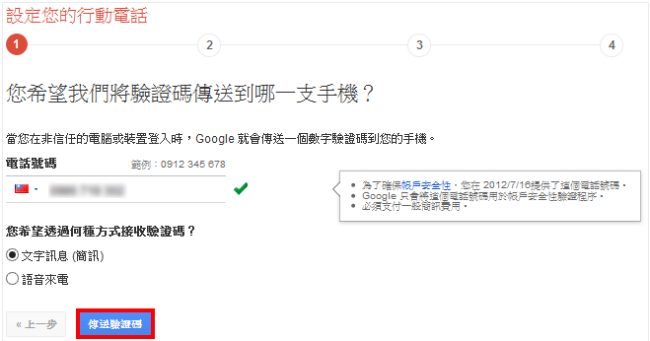
第5步 接下來輸入收到的驗證碼。
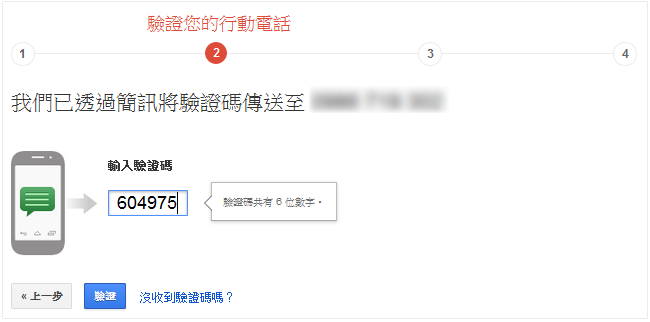
第6步 如果這是你的個人電腦、家用電腦…等只有你會使用的電腦,你可以勾選「信任這部電腦」,以後在這台電腦上登入時就不用再輸入驗證碼。
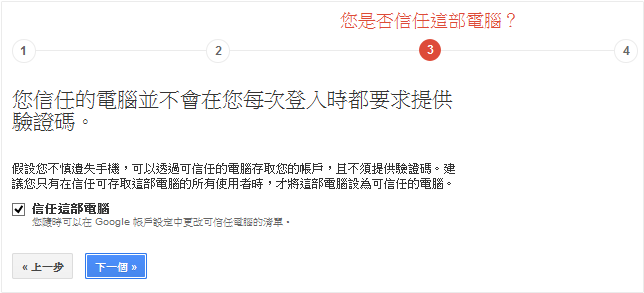
第7步 如圖,兩步驟驗證已經設定完成了。
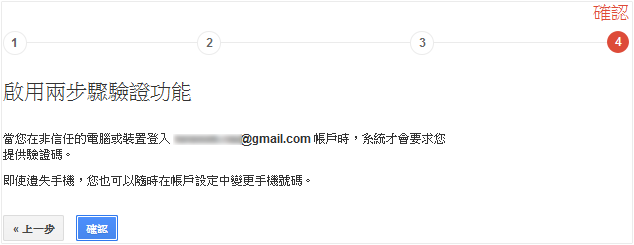
第8步 接下來要設定「應用程式密碼」,應用程式密碼是指,在一些裝置上你沒辦法輸入驗證碼,你必須申請一個專屬的應用程式密碼來登入,這組密碼是獨一無二的,只能用在某一裝置,不用輸入驗證碼。
譬如說當你在使用 iPhone 上的郵件應用程式,就必須使用應用程式密碼,本文以 iPhone 郵件設定做示範。輸入你要申請密碼的裝置名稱,可以任意設定,你只需要知道這組密碼是對應哪個裝置的就好,輸入完成後按「產生密碼」。
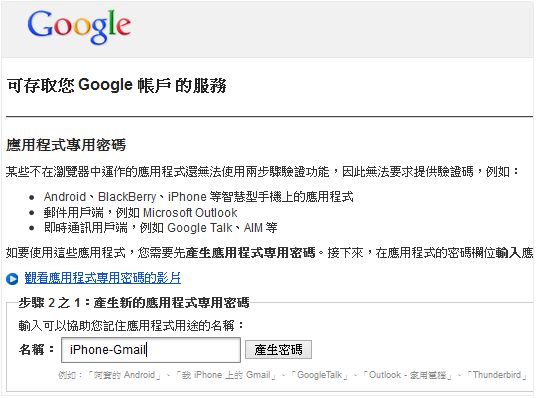
第9步 接下來就會出現一組亂數密碼,接下來拿起 iPhone 來設定,這組密碼中間的空格制式為了避免你看花掉,在輸入密碼時不影響。
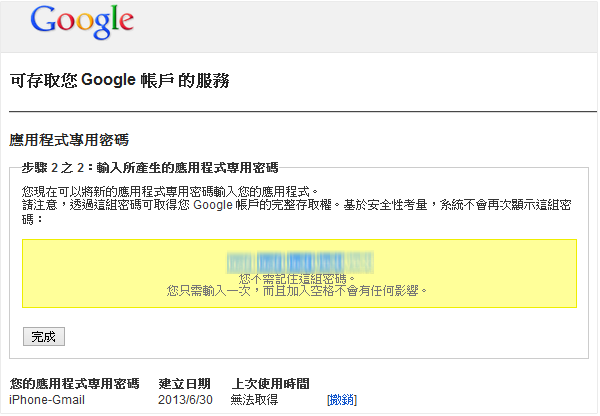
第10步 接下來設定 Google Mail ,從「 iPhone主畫面(Home) 」→「設定」→「郵件、聯絡資訊、行事曆」→「新增帳號….」→「 GMail 」,然後就可以輸入帳號密碼了,密碼的地方請輸入上面的「應用程式密碼」。
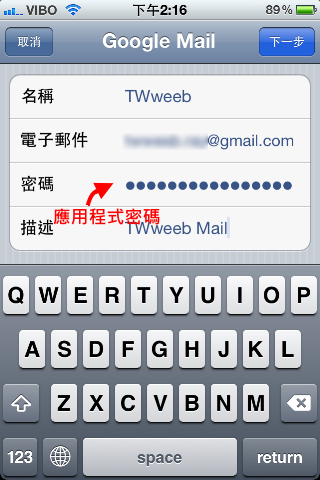
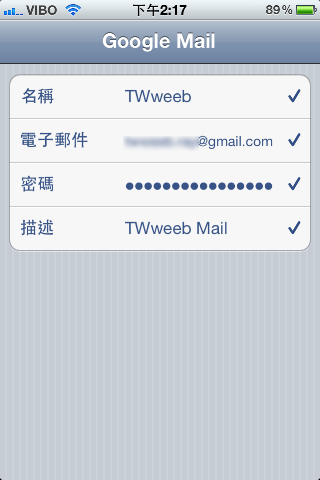
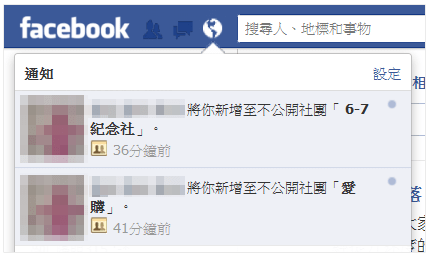
![[必讀] Facebook登入把關,多幾個步驟你的帳戶就越安全,安全防止帳號盜用](https://postimages.twweeb.org/upload/2013/02/facebook-security.png)
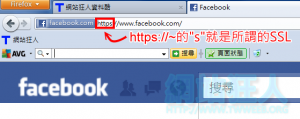
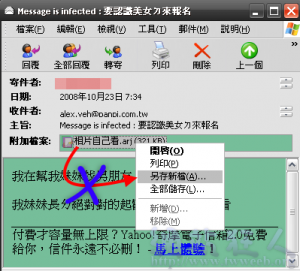

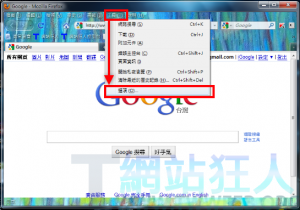
![[教學] 每個月只要 $75 台幣,多人暢享 YouTube Premium 無廣告、離線背景播放](https://postimages.twweeb.org/upload/2021/03/2b9085456fd8b66659f40dad2678f8ba-300x158.png)
![[教學] 如何更改 Facebook 主要電子郵件,取消被綁定的 Email](https://postimages.twweeb.org/upload/2015/05/e5d1fb33b17dd6825f1ee24dbe0d85db-1-266x300.png)
Leave a Reply